Non c'è niente da fare: nonostante tutti i tuoi sforzi, Windows sembra avere una volontà propria. Rallentamenti, blocchi improvvisi e crash sono ormai all'ordine del giorno, tanto che hai iniziato a considerare l'idea di formattare il PC.
Aspetta un attimo! Prima di compiere un passo così drastico, concedimi qualche minuto del tuo tempo.
Ti guiderò alla scoperta di semplici ma efficaci metodi per ottimizzare Windows e renderlo stabile e veloce con pochi click, senza cambiare hardware. Forse!😜
Non importa quale versione stai utilizzando: da XP al 10, i consigli che troverai qui sono validi per tutte, alcuni validi anche per Windows 11, ma con alcune differenze legate all'interfaccia e alle funzionalità del sistema operativo.
Seguendo attentamente i miei suggerimenti, potrai ridare nuova vita al tuo computer, migliorandone le prestazioni e risolvendo quei fastidiosi problemi che ti impediscono di lavorare o divertirti senza intoppi.
Pronto/a a scoprire come ottimizzare Windows? Ottimo! Procediamo insieme passo dopo passo.
Stop ai programmi che rallentano l'avvio
Uno dei principali motivi per cui un computer diventa lento è l'eccessivo numero di programmi che si avviano automaticamente all'accensione. Questi programmi lavorano in background, consumando risorse preziose e rallentando il sistema. Fortunatamente, disattivare questi programmi è molto semplice.
Windows XP, Vista e 7:
Apri la configurazione di sistema: Premi il tasto Windows + R, digita "msconfig" e premi Invio.
Disabilita i programmi all'avvio: Vai alla scheda "Avvio" e deseleziona le caselle accanto ai programmi che non vuoi che si avvino automaticamente.
Riavvia il computer: Applica le modifiche e riavvia il computer per vedere i risultati.
Windows 8, 8.1 e 10:
Apri il Task Manager: Premi Ctrl+Shift+Esc oppure fai clic con il tasto destro sulla barra delle applicazioni e seleziona "Gestione attività".
Vai alla scheda "Avvio": Qui troverai l'elenco dei programmi che si avviano all'avvio.
Disabilita i programmi: Clicca con il tasto destro su un programma e seleziona "Disabilita".
Puoi anche scegliere di usare un software adatto allo scopo, come Autoruns che ti permette di capire meglio quali processi si avviano su Windows all'accensione del PC, e decidere se disabilitare una voce semplicemente deselezionandola tramite la casella corrispondente.
Eliminare i programmi superflui
Pulizia del Registro di Windows: Come fare (e cosa evitare)
Un'altra possibile causa di rallentamento del tuo computer è rappresentata da un registro di Windows pieno di dati inutili. Questo accade spesso quando disinstalli programmi: a causa di errori di programmazione, alcune voci legate a quei software non vengono rimosse completamente, lasciando una sorta di "immondizia digitale" nel registro.
Se vuoi provare a rimuovere queste voci manualmente, puoi utilizzare (con molta attenzione) l'Editor del Registro di sistema. Ti spiego come fare:
(Per XP e Vista: Start → Esegui, digitare regedit, e poi premere su Invio)
(Per le altre versioni)
Digita regedit nella barra di ricerca di Windows e avvia l'Editor del Registro di sistema.
Una volta aperto, premi la combinazione di tasti CTRL + F per aprire la finestra di ricerca.
Nel campo di ricerca, inserisci il nome del software che hai disinstallato (o che hai disinstallato tempo fa) e clicca su Trova successivo.
Ok. Ora supponiamo che tu abbia già disinstallato un software, ad esempio "Adobe Acrobat Reader".
Per rimuovere eventuali voci residue nel registro, scrivi il suo nome completo, oppure "Adobe" o "Acrobat" e clicca su Trova successivo.
L'Editor evidenzierà la prima voce del registro relativa al programma.
Individuata quest'ultima, controlla attentamente per assicurarti che sia effettivamente legata al software disinstallato.
Se sei sicuro/a che si tratta di una voce superflua, clicca con il tasto destro del mouse e seleziona Elimina. Ripeti poi il processo premendo nuovamente F3 per cercare ulteriori voci correlate fino a quando il messaggio "Ricerca completata" apparirà.
Tuttavia, questo metodo è rischioso: se non sei completamente sicuro di quello che stai facendo, potresti danneggiare il registro e causare gravi problemi al sistema, fino al suo malfunzionamento.
Nel dubbio, non cancellare le voci residue dei programmi già disinstallati. Nella maggior parte dei casi non causano problemi, ma una pulizia regolare può aiutare a mantenere il PC più performante.
Per evitare complicazioni, credo sia meglio "affidarsi" a strumenti specializzati come CCleaner, Glary Utilities o meglio ancora, BleachBit che è un'ottimo programma per la pulizia del PC.
Questi programmi sono stati progettati anche per analizzare e pulire il registro in sicurezza.
Sappi però che anche in questo caso, è importante agire con cautela: devi sempre e comunque verificare con estrema attentamente le voci che il software propone di eliminare prima di confermare la pulizia.
Con un registro ben mantenuto e privo di voci inutili, il tuo PC potrà funzionare meglio.
Migliora le prestazioni del PC con la Deframmentazione del disco
Un disco frammentato può essere una delle principali cause del rallentamento del tuo PC. Ma cosa significa "frammentazione"?
Quando salvi, sposti o elimini file, le informazioni non vengono sempre memorizzate in modo contiguo sul disco rigido.
Ciò significa che un singolo file può essere suddiviso in più frammenti, distribuiti in diverse aree del disco.
Questo costringe il computer a cercare ogni parte separatamente, aumentando i tempi di lettura e rallentando le prestazioni generali del sistema.
Come eseguire la deframmentazione del disco
Controllare lo stato del disco e deframmentarlo è semplice, e poi farlo anche con software di terze parti.
Vai su Questo PC (o Computer in versioni precedenti di Windows).
Clicca con il destro del mouse sull'icona del disco locale C: e seleziona Proprietà.
Nella finestra che appare, vai alla scheda Strumenti.
Clicca su Ottimizza o Esegui Defrag (a seconda della versione).
Ottimizzare le opzioni cartella per velocizzare Windows
Un altro modo per migliorare le prestazioni di Windows è ottimizzare le impostazioni delle cartelle. Segui questi passaggi per rendere più veloce l'apertura delle cartelle e ottimizzare la gestione dei file.
1) Prima di iniziare, è importante:
Deframmentare il disco (se necessario) come visto nel capitolo precedente.
Pulire l'hard disk per rimuovere file temporanei o inutili.
Eseguire ScanDisk (un'utilità basata su DOS sostituita dall'utilità aggiornata chiamata CHKDSK a partire da Microsoft Windows XP) per rilevare e correggere automaticamente i problemi del disco rigido e gli errori del file system.
Per farlo, vai su Disco C: → clicca con il tasto destro → Proprietà → Strumenti → Controlla (Esegui Defrag o Scandisk).
Oppure, dal Prompt dei comandi (amministratore): digita la riga di comando chkdsk c: /f /r /x e premi Invio.
2) Ottimizzazione delle Cartelle
Se una cartella carica i file lentamente:
Apri la cartella in questione, clicca con il tasto destro su di essa e seleziona Proprietà.
Vai alla scheda Personalizza.
Nel menu Ottimizza la cartella per, scegli il tipo di file predominante nella cartella (ad esempio: documenti, immagini, video).
Clicca su OK.
3) Disabilita le Anteprime per maggiore velocità
Puoi migliorare le prestazioni disabilitando le anteprime dei file:
Per Windows XP, Vista, 7: Vai su Strumenti → Opzioni cartella → scheda Visualizzazione e abilita l'opzione Mostra solo le icone, mai le anteprime.
Per Windows 8, 10 e superiori: Nella barra superiore della cartella, vai su Visualizza → Opzioni → scheda Visualizzazione, e abilita la stessa opzione.
4) Disabilita le Animazioni delle finestre
Le animazioni possono rallentare il sistema, specialmente sui PC più datati. Ecco come disattivarle:
Per Windows Vista e 7:
Vai su Start → clic destro su Computer → Proprietà.
Seleziona Impostazioni di sistema avanzate → scheda Prestazioni → Impostazioni.
Nella scheda Effetti visivi, togli la spunta a Anima le finestre quando vengono ingrandite o ridotte a icona.
Clicca su Applica e poi su OK.
Per Windows 8 e superiori:
Vai su Questo PC → clic destro → Proprietà → Impostazioni di sistema avanzate → scheda Prestazioni → Effetti visivi.
Seleziona l’opzione Personalizzato e deseleziona le animazioni non necessarie.
Clicca su Applica e poi su OK.
5) Windows 10: Disattiva Animazioni superflue
Digita Pannello di controllo nella barra di ricerca.
Vai su Accessibilità → Ottimizza visualizzazione.
Metti la spunta su Disattiva tutte le animazioni (se possibile) e applica le modifiche.
Seguendo questi passaggi, puoi migliorare significativamente la velocità di apertura delle cartelle e alleggerire il carico visivo del sistema, ottenendo un Windows più reattivo e fluido.
Migliorare le prestazioni del PC: Memoria Virtuale e ReadyBoost
Accrescere la memoria virtuale (consigliato per Win XP, Vista e 7)
Se il tuo PC ha poca RAM, aumentare la memoria virtuale può migliorare sensibilmente le prestazioni. Questo processo prevede la configurazione del file di paging, che funge da estensione della RAM utilizzando lo spazio su disco.
Come impostare il file di paging:
Fai clic con il tasto destro su Pannello di controllo → Sistema.
Vai su Impostazioni avanzate → scheda Avanzate → sezione Prestazioni → Impostazioni.
Nella scheda Avanzate, cerca Memoria virtuale e clicca su Cambia.
Imposta un valore personalizzato:
Iniziale e Massimo uguali (ad esempio, se hai 512 MB di RAM, imposta il file di paging a 768 MB [512+256]).
Clicca su Imposta → Applica → Chiudi e riavvia il PC.
Soluzione rapida: Se preferisci un approccio automatico, Microsoft offre una utility Fix It per configurare il file di paging in modo corretto.
ReadyBoost (7, 8 e 10)
ReadyBoost è una funzione che utilizza una penna USB per migliorare le prestazioni del sistema, particolarmente utile sui PC con RAM limitata.
Come attivare ReadyBoost:
Inserisci una penna USB (può contenere file, non è necessario che sia vuota).
Se l'Autoplay è attivo, seleziona l'opzione ReadyBoost dall'elenco.
Se l'Autoplay non appare, fai clic con il tasto destro sull'icona della penna USB e seleziona ReadyBoost.
Scegli Utilizza il dispositivo e assegna una quantità di memoria da dedicare:
Ad esempio, con una USB da 8 GB, puoi riservare 4094 MB (consiglio di riservare almeno il doppio della RAM del tuo PC).
Nota importante:
ReadyBoost non cancellerà i file presenti nella penna USB. Lo spazio rimanente può essere usato per salvare altri file.
Non scollegare la penna USB durante l'utilizzo di ReadyBoost. Per Windows 8 e 10, assicurati che il servizio di ottimizzazione avvio sia attivo per abilitare ReadyBoost.
Aggiornare Windows
L'aggiornamento di Windows è molto importante per il buon funzionamento del tuo computer. Vengono installati in automatico grazie a Windows Update, utili per bug di sicurezza e risolvono problemi di stabilità.
Controlla sempre se gli aggiornamenti si installano correttamente.
Se hai problemi con Update scarica ed esegui questo file: https://answers.microsoft.com/en-us/windows/forum/all/how-toreset-windows-update-components-in-windows/14b86efd-1420-4916-9832-829125b1e8a3 WuReset2.0.bat (file per Windows 7/8/10)
Browser Web
Evita l'installazione di troppe estensioni perché questi possono rallentare di molto il browser e occupare troppa memoria.
Potrebbe interessarti sapere anche come velocizzare il Browser e quali usare con i migliori motori di ricerca privati.
PC privo di virus e software dannosi
Una delle cause più frequenti di un PC lento, è la presenza di adware, malware o virus. Scansiona periodicamente il tuo PC Windows per trovare e rimuovere malware. Puoi usare un strumento di analisi come Microsoft Safety Scanner, Malwarebytes o Advanced System Repair Pro, uno di quei programmi pensati per dare una bella rinfrescata al computer quando questo comincia a diventare lento, impacciato o non funzionare più come una volta. Si tratta di un software per Windows (da XP a 11) che racchiude in un unico strumento tutto quello che serve per ottimizzare le prestazioni del sistema, sistemare piccoli problemi e, soprattutto, far tornare il PC un po' più scattante e affidabile.
Quello che fa, in pratica, è analizzare in profondità il computer alla ricerca di file inutili, vecchie voci di registro e altri elementi che si accumulano nel tempo e che rallentano il sistema. Una volta finita la scansione, ti mostra un report chiaro e dettagliato di tutto quello che ha trovato, e ti permette con un clic di procedere con la pulizia. Ma non si ferma qui: il programma ha anche strumenti per eliminare tracce di navigazione e dati personali, molto utile se tieni alla tua privacy.
Un altro aspetto interessante è la protezione da malware, spyware e simili, oggetto di questo capitolo. Non è un antivirus completo, ma integra comunque una funzione di sicurezza base che può individuare e rimuovere minacce che magari ti erano sfuggite. Allo stesso tempo, ti aiuta anche a gestire i programmi che si avviano automaticamente quando accendi il PC, spesso responsabili dei rallentamenti iniziali.
Tra le funzionalità più tecniche, trovi anche la possibilità di aggiornare i driver obsoleti (che spesso causano problemi di compatibilità), la deframmentazione del disco per ottimizzare il modo in cui i file sono organizzati, e perfino un controllo sull'hardware per identificare eventuali anomalie o malfunzionamenti.
Advanced System Repair Pro è disponibile solo in versione a pagamento, con diversi piani a seconda di quanti dispositivi vuoi coprire e per quanto tempo. Sono disponibili tre piani di abbonamento:
Piano di abbonamento con licenza PC illimitata per tutti i computer di casa: $ 24,97/mese
Piano di abbonamento Premium: $ 29,97 al mese con VPN integrata e scansione profonda del sistema
Nota: i piani sopra menzionati hanno prezzi scontati attuali e sono soggetti a modifiche.
Questo programma offre una garanzia di rimborso di 30 giorni, così puoi provarlo e vedere se soddisfa le tue esigenze. Supporto prodotti gratuito illimitato 24 ore su 24, 7 giorni su 7.
È bene sapere che, anche se non è affatto un virus né un software pericoloso, alcuni antivirus lo segnalano come "potenzialmente indesiderato" per via di certe modalità di promozione un po' aggressive. Quindi il consiglio è quello di scaricarlo serenamente ma solo dal sito ufficiale, per evitare problemi.
Per altri suggerimenti, leggi anche: Come velocizzare Windows 10 e 11
liberare spazio su Windows: guida alla cartella WinSXS.
Cosa fare se lo sfondo del desktop su Windows 11 scompare?







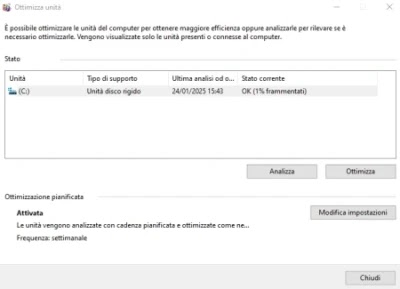










Nessun commento:
Posta un commento