Con il passare del tempo, o da un momento all'altro, un computer tenta a rallentare e lo hai notato purtroppo anche tu. Questo non avviene solo perché il tuo computer invecchia ma può essere dovuto a una varietà di fattori, tra cui l'accumulo di file temporanei, programmi che sfruttano un sacco di risorse, l'aumento dei processi in background e la frammentazione del disco.
Fortunatamente, non occorre sostituire il pc con un nuovo modello più performante, esistono diverse strategie per migliorare le prestazioni e aumentare notevolmente la velocità. In questo articolo esploreremo tutti i modi possibili per velocizzare Windows 10 (anche l'11), suddividendoli in piccole categorie di intervento che possono essere applicate facilmente anche dagli utenti meno esperti.
Indice
- COME VELOCIZZARE WINDOWS 10 ALL'AVVIO
- ATTIVARE LA FUNZIONE DI AVVIO RAPIDO
- ATTIVARE MODALITà PRESTAZIONI ECCELLENTI SU WINDOWS 10/11
- EFFETTI VISIVI
- DISINSTALLA I PROGRAMMI CHE NON USI E QUELLI PREINSTALLATI
- SVUOTARE LA CACHE E ELIMINARE I DATI NON NECESSARI
- WINDOWS LENTO DOPO L'ULTIMO AGGIORNAMENTO
- SCANSIONA IL SISTEMA CON UN ANTI-MALWARE
- DEFRAMMENTAZIONE DEL DISCO (HDD - SSD)
COME VELOCIZZARE WINDOWS 10 ALL'AVVIO
Alcuni software sono scritti per avviarsi con l'avvio del sistema operativo, in modo da essere subito disponibili rallentando irrimediabilmente l'avvio di Windows.
Disattivare programmi non necessari all'avvio
Se noti che tra l'accensione del computer e l'effettiva possibilità di usare Windows 10 passa troppo tempo è possibile scegliere quali programmi far partire in avvio automatico tramite il Task Manager.
Da qui hai accesso a un elenco di tutti i programmi installati.
La colonna "Stato" mostra quelli che si avviano automaticamente e quali no. La colonna "Impatto di avvio" mostra il consumo delle risorse.
- Ora, digita la combinazione di tasti Ctrl+Maiusc+Esc (o tasto destro del mouse su un punto vuoto della barra applicazioni > "Gestione attività") > pigia su "più dettagli" presente in basso a sinistra (se necessario) > poi su "Avvio".
- Per disabilitare i software non necessari lasciando però attivi i programmi relativi ai componenti principali del sistema operativo e di sicurezza, come l'antivirus: Clicca sul rispettivo nome (o clic destro del mouse) e pigia sul bottoncino Disabilita presente in basso a destra.
- Su Windows 8.1 il procedimento è lo stesso.
- Su Windows 7: Si ha accesso alla scheda avvio cercando dal menu Start msconfig.
Software per la gestione dei programmi all'avvio di Windows
Autoruns è una utility che non va installata realizzata da Microsoft Sysinternals che permette di visualizzare dettagliatamente tutti i processi, i programmi e i servizi che si avviano automaticamente all'accensione del computer.
Non è adatto a tutti, bisogna sapere cosa si sta facendo per evitare problemi. Ad ogni modo, la scheda Logon contiene le voci dei programmi che si avviano automaticamente.
Per tutti gli altri consiglio Glary Utilities, un'ottima suite per la manutenzione del PC, con la quale puoi anche disabilitare con un semplice click tutti i programmi non necessari all'avvio di Windows.
Disattivare i servizi windows 8,10 e 11 non essenziali per velocizzare il pc
I Servizi di Windows sono un insieme di componenti del sistema e di programmi che si avviano automaticamente agendo in background, visibili da Gestione attività > scheda Servizi > Apri servizi.
Molti di questi sono estremamente essenziali per il corretto funzionamento del pc, altri meno o superflui e dunque possono essere disattivati per non sprecare risorse. Purtroppo, se non si hanno le giuste competenze si richia di fare un bel casino.
A tal proposito, ho preparato una lista dei servizi dove si può intervenire ma sempre con massima attenzione. Nel dubbio, anche dopo aver letto la descrizione del singolo servizio presente a destra della schermata (vista Esteso) è sempre meglio metterli su Manuale senza disabilitarli.
Per iniziare, scrivi Servizi (o tasto Windows+r > services.msc > tasto invio) e clicca su Esegui come amministratore.
Dal tool appena aperto, clicca su Esteso per leggere la descrizione. Per intervenire sul singolo servizio, tasto destro > Proprietà > scheda Generale > Tipo di avvio: /Automatico (avvio ritardato)/Automatico/Manuale/Disabilitato > Applica > OK.
Accesso rete: disattivalo se non ti trovi in un ambiente controller di dominio
Accesso secondario: puoi disattivarlo se sei l'unico utente
Acquisizione di immagini di Windows (WIA): disattivalo se non utilizzi scanner e fotocamere digitali
Adobe Service: componenti di Adobe per aggiornare automaticamente i prodotti. Non disattivarlo se fai uso di un prodotto
Configurazione Desktop remoto: disattivalo se non usi la funzionalità Desktop remoto
Controllo genitori: disattivalo se non lo usi o se non hai figli o bambini piccoli che usano il tuo pc
Chiamata di procedura remota (RPC): manuale
Esperienze utente connesse e telemetria: disattiva
Fax: puo disabilitarlo se non lo utilizzi
Gestione applicazione: manuale
Gestione autenticazione Xbox Live: disattivalo se non hai una console Xbox
Gestione mappe scaricate: disattiva
Giochi salvati su Xbox Live: disattivalo se non utilizzi una console Xbox
Helper IP: disattivalo se non utilizzi la connessione IPv6
Helper NetBIOS di TCP/IP: Se sei collegato alla rete imposta l'avvio manuale altrimenti lo disabiliti
Host di dispositivi UPnP: manuale
Interfaccia servizio guest Hyper-V: disattivalo se non utilizzi le macchine virtuali
NetMeeting Remote Desktop Sharing: disattiva se non usi la funzione di Remote Desktop
NVIDIA Display Driver Service: disabilita se non usi la funzione di NVIDIA Desktop
MS Software Shadow Copy Provider: manuale
Ora di Windows: se il computer non è collegato a una rete sincronizzata, puoi disabilitare
Ottimizzazione recapito: manuale
Ottimizza unità: per la deframmentazione automatica del disco. Disattiva se hai un SSD
Registro remoto: disattivalo per la sicurezza del tuo computer
Remote Desktop Help Session Manager: disattivalo se non utilizzi la funzione di Remote Desktop
Richiedente Copia Shadow del volume Hyper-V: disattiva
Routing e accesso remoto: manuale
Servizio AVCTP: disattivalo solo se non utilizzi dispositivi audio come Bluetooth o cuffie wireless/wifi
Servizio Arresto guest Hyper-V: disattivalo se non utilizzi le macchine virtuali
Servizio di condivisione in rete Windows Media Player: se non hai altri dispositivi di rete con supporto multimediale lo puoi disabilitare
Servizio Google Update: disabilita se lo aggiorni manualmente
Servizio Heartbeat Hyper-V: disabilitalo se non utilizzi le macchine virtuali
Servizio Hotspot di Windows Mobile: disattivalo se il computer non ha una connessione dati
Servizi IPSEC: manuale
Servizio di indicizzazione: indicizza i programmi e tutti i file presenti sul computer. Se utilizzi strumenti di ricerca alternativi puoi impostarlo su manuale
Servizio Scambio di dati Hyper-V: disattivalo se non utilizzi le macchine virtuali
Servizio Sincronizzazione ora Hyper-V: disattivalo se non utilizzi macchine virtuali
Servizio Virtualizzazione Desktop remoto Hyper-V: disattivalo se non utilizzi macchine virtuali
Servizio Windows Defender Antivirus: se hai installato un programma antivirus di terze parti si dovrebbe disattivare da solo. Lascialo attivo se non hai un altro antivirus installato
Server: puoi disabilitarlo se il computer non è collegato a una rete
Servizio Windows Insider: disattivalo
Servizio cronologia file: puoi disabilitarlo nel caso non utilizzi il backup di Windows o il Ripristino configurazione di sistema
Servizio di aggiornamento Microsoft Edge: se lo aggiorni manualmente puoi disattivarlo
Servizi di crittografia: manuale
Servizio di monitoraggio a infrarossi: per il trasferimento di file tramite dispositivi a infrarossi. Puoi disattivarlo se non ti serve
Servizio Segnalazione errori Windows: disattivalo per una questione di privacy o mettilo su Manuale
Servizio di supporto Bluetooth: disattivalo se non ne hai bisogno
Servizio monitoraggio sensori: puoi disabilitare se non è necessario
Servizio router AllJoyn: disabilita
Servizio sessione macchina virtuale Hyper-V: disattivalo se non serve
Servizio tastiera virtuale e pannello per la grafia: disattivalo se non hai un dispositivo touch
Servizio telefono: disattivalo se non serve
Spooler di stampa: disattivalo se non hai o utilizzi la stampante
Servizio di biometria Windows: manuale
Smart Card: disabilita se non utilizzi smart card sul tuo pc
SysMain: puoi disattivarlo se hai un disco SSD
Windows Camera Frame Server: disattivalo solamente se non hai o utilizzi la webcam o fotocamera integrata di Windows
Windows Defender Firewall: puoi disattivarlo solo se utilizzi un programma firewall di terze parti
Windows Security Center: disabilitalo se non desideri ricevere le notifiche di sicurezza di Windows
Xbox Accessory Management Service: disattivalo se non hai una Xbox
Utilità di pianificazione: se non ti interessa programmare la deframmentazione o una scansione degli errori, lo puoi disabilitare
Telnet: se non usi questo tipo di servizio lo puoi disabilitare, altrimenti mettilo su manuale
ATTIVARE LA FUNZIONE DI AVVIO RAPIDO
La funzionalità Avvio rapido (o fast boot) di Windows 10 (e Windows 11) originariamente introdotta con Windows 8 dovrebbe essere attiva per impostazione predefinita.
Se per qualche motivo non è così, clicca sul tasto Start (quello del logo) > Impostazioni (la ruota dentata) > icona Sistema (la prima in alto a sinistra) > seleziona la voce Alimentazione e sospensione presente nella barra laterale di sinistra > clicca sul link Impostazioni di risparmio energia aggiuntive presente a destra della schermata.
> Si è aperta la finestra del Pannello di controllo, > fai un clic sull'opzione Specificare cosa avviene quando viene chiuso il coperchio che vedi a sinistra.
> Verifica se c'è già il segno di spunta accanto all'opzione Attiva avvio rapido (scelta consigliata), se negativo, clicca su Modifica le impostazioni attualmente non disponibili visibile nella parte alta della finestra > seleziona la casella "Attiva avvio rapido (scelta consigliata)" > Salva cambiamenti per confermare la modifica.
Prima di procede o se hai avuto già un errore di ibernazione o arresto in Windows 10 o Windows 8.1 causato da avvio rapido, ti invito a leggere un articolo scritto su ilSoftware che parla dei pro e contro di questa funzionalità.
ATTIVARE MODALITà PRESTAZIONI ECCELLENTI SU WINDOWS 10/11
Su Windows 10 e 11 sono presenti di default alcuni profili di gestione dell'energia:
Bilanciato (scelta consigliata) - per bilanciare automaticamente le prestazioni e il consumo di energia
Risparmio di energia - (un profilo a basso consumo energetico)
Prestazioni elevate - (offre migliori performance)
Poi c'è un altro profilo nascosto che è possibile aggiungere per avere il massimo delle prestazioni dal tuo sistema operativo da sfruttare se possiedi un PC di fascia alta.
Al fine di velocizzare Windows 10 per prestazioni migliori, si può abilitare l'opzione Prestazioni eccellenti.
Apri il Prompt dei comandi ed eseguilo come amministratore > incolla il comando powercfg -duplicatescheme e9a42b02-d5df-448d-aa00-03f14749eb61 e premi il tasto Invio.
Dovrebbe apparire un messaggio simile a questa immagine. GUID corrisponde al profilo energetico appena aggiunto e abilitato.
Imposta il profilo creato andando su Opzioni risparmio energia: premi i tasti WIN+R digitando il comando powercfg.cpl al suo interno > pigia il tasto Invio o OK.
Dalla finestra Opzioni risparmio energia, clicca sulla piccola freccia rivolta in giù > seleziona Prestazioni eccellenti > Modifica impostazioni combinazioni > apporta le modiche necessarie (o lascia così com'è) terminando con il tasto Salva cambiamenti. Chiudi la finestra.
Se in futuro vuoi rimuovere il profilo Prestazioni eccellenti dall'elenco delle opzioni, basterà semplicemente seleziona un'altra combinazione energetica: clic su Modifica impostazioni combinazione a destra di Prestazioni eccellenti > Elimina questa combinazione.
Dalla scheda Opzioni avanzate si potrà facilmente passare da un profilo energetico all'altro a seconda della necessità.
EFFETTI VISIVI
Pigia sul pulsante Impostazioni presente sotto a "Effetti visivi" > scheda Effetti visivi > apponi il segno di spunta accanto alla voce Personalizzate per apportare le modifiche necessarie.
Sarà sufficiente deselezionare tutte le caselle riguardanti le animazioni, dissolvenze, ombreggiature ed effetti scorrimento, cliccando su Applica > Ok per salvare le modifiche. Qui di seguito un esempio:
- Anima le finestre quando vengono ingrandite o ridotte ad icona
- Animazioni sulla barra delle applicazioni
- Apri caselle combinate con effetto scorrimento
- Controlli ed elementi animati nelle finestre
- Dissolvi le voci di menu dopo il clic
- Mostra ombreggiatura del puntatore del mouse
Se vuoi disattivare tutti gli effetti grafici, seleziona Regola in modo da ottenere le prestazioni migliori > tasto OK.
DISINSTALLA I PROGRAMMI CHE NON USI E QUELLI PREINSTALLATI
Eliminare programmi non velocizzerà il tuo PC ma sicuramente avrà un effetto positivo sulle prestazioni se si rimuovono alcuni programmi che vengono eseguiti in background. Se hai installato software che non usi o che ritieni poco utile (come spesso lo sono quelli preinstallati), ti consiglio di rimuoverli subito.
- Su Windows 10: Start > Impostazioni > App > App e funzionalità > Disinstalla.
- Su Windows 7 e 8: si va su Pannello di controllo > Programmi > Programmi e funzionalità.
Potresti farlo anche con IObit Uninstaller. Un strumento di pulizia profonda che elimina anche i rimasugli rispetto alla classica disinstallazione. Scarica IObit Uninstaller.
Se nel tuo PC sono presenti programmi preinstallati (che non conosci) e non sei sicuro se puoi eliminarli, scarica Should I Remove It?
Disabilitare le applicazioni in background
Windows esegue alcune applicazioni in background per inviarti informazioni e notifiche, mettendo a dura prova la memoria, che a sua volta ha un impatto negativo sulla performance generale.
Anche in questo caso il sistema operativo ti da la possibilità di scegliere se mantenere applicazioni in background o disattivarle a livello globale o solo su programmi selezionati da te. Ecco come fare:
Clic sull'icona di Windows > ⚙️Impostazioni > Privacy > scorri il menu in giù fino a trovare "App in background" > deseleziona la funzione "Consenti l'esecuzione delle app in background" dal bottone per disattivarle tutte > o disattiva solo le applicazioni selezionate singolarmente lasciando attivo il bottone.
SVUOTARE LA CACHE E ELIMINARE I DATI NON NECESSARI
La cache è un componente hardware che svolge un ruolo molto importante per i computer, così come per i dispositivi mobili e per la navigazione sul web, immagazzinando dati utili in modo da velocizzare le operazioni di accesso alla memoria da parte del processore.
Tuttavia, i dati non più necessari rimangono in questa memoria cache appesantendo il sistema.
Questa semplice operazione può portare beneficio nel momento in cui il pc termina la memoria RAM disponibile e ne prende in prestito una parte dal disco (area di swap).
Quest'ultima per soccorrere sempre la memoria RAM, necessita una quantità di spazio sul disco equivalente a quella del file di paging, ricavandola dalla cancellazione di file temporanei.
- Digita Pulizia disco nella casella di ricerca presente nella barra delle applicazioni > clicca sul risultato
- Seleziona l'unità desiderata > conferma pigiando su OK
- Seleziona i file da cancellare > conferma con OK
Windows 10 calcolerà in automatico quanta memoria si può liberare dal processo di pulizia, dandoti anche la possibilità di selezionare ed eliminare i file manualmente.
Potresti in questo caso usufruire di programmi per la pulizia pc gratuiti come BleachBit e CCleaner che offrono più controllo e molte opzioni di ottimizzazione se usati correttamente.
Svuotare la RAM dal Task Manager o tramite script
Dal Task Manager (Gestione attività), spostati nella scheda Processi, individua i processi che non servono relativo al programma (che magari hai chiuso già o che non risci a chiudere), tasto destro > Termina attività.
Se vuoi velocizzare il tutto, copia questo script su un Nuovo documento di testo, rinominalo a piacere e salva come estensione .vbs. Doppio click per eseguire lo script.
WINDOWS LENTO DOPO L'ULTIMO AGGIORNAMENTO
Dopo tutti i passaggi visti finora, dovresti notare dei miglioramenti. Hai eseguito alla lettera tutti i miei suggerimenti per migliorare la velocità del tuo pc, spendendo un bel po' del tuo tempo prezioso.
Nonostante tutto, ti sei accorto che dopo un Aggiornamento Windows Update si presentano nuovi cali di prestazioni e varie rotture di balle tipo il crash di Esplora Risorse, APP che vanno a scatti, lettura dell'hard disk esterno molto lenta, ecc.
Purtroppo questo sistema operativo non è nuovo a certe sorprese. Fra le cause più comuni troviamo la non compatibilità dell'ultimo aggiornamento con i driver del pc e file di sistema mancanti o danneggiati.
Nel primo caso è bene controllare se è possibile aggiornare i driver.
Clicca sulla lente di ingrandimento presente a sinistra della barra delle applicazione, scrivi Gestione dispositivi (o tasto destro su Questo PC > Gestione > Gestione dispositivi) e clicca sul risultato.
Espandi (come esempio prendiamo "Schede video") > clic destro sul driver della scheda grafica > Aggiorna driver.
Nota: Potresti vedere dispositivi contrassegnati da un punto esclamativo giallo.
Nel secondo caso: digita cmd > "Esegui come amministratore". Copia/incolla il comando che segue.
Al termine del comando DISM, digita sfc /scannow per avviare la scansione e la riparazione dei file di sistema.
DISM, permette anche di fare il backup dei driver installati in Windows e salvarli in una cartella di propria scelta.
Come risolvere il problema
Per risolvere il problema si può disinstallare l'aggiornamento seguendo questi semplici passaggi.
1) Apri Windows Update dalle Impostazioni.
2) Click su Visualizza cronologia degli aggiornamenti.
3) Click su Disinstalla gli aggiornamenti.
4) Individua l'aggiornamento > tasto destro > Disinstalla.
Se non è possibile eliminare l'aggiornamento che causa problemi, sfrutta i punti di ripristino automatici creati automaticamente da Windows per riportare il sistema operativo allo stato precedente dell'ultimo Update.
1) Cerca i termini Crea un punto di ripristino > clic su Ripristino configurazione di sistema > Avanti.
Tale intervento cancellerà l'aggiornamento, software e driver che sono stati installati dopo la data del punto di ripristino selezionato, ma senza però toccare documenti e file presenti.
Si verificano problemi durante l'installazione degli aggiornamenti di Windows? leggi anche la guida alla risoluzione dei problemi di aggiornamento di Windows 11 e 10
SCANSIONA IL SISTEMA CON UN ANTI-MALWARE
Questa semplice operazione, oltre all'installazione di un ottimo antivirus, è uno dei metodi migliori contro il rallentamento di Windows dovuto alla presenza di Malware.
Infatti, molto spesso la causa di un cattivo funzionamento e il conseguente rallentamento del sistema, avviene proprio per la presenza di software dannoso.
La maggior parte del Malware, per fortuna, lo si può facilmente eliminare grazie a programmi come Malwarebytes.
Non sei obblicato ad acquistare la versione premium (gratuita per 14 giorni con monitoraggio in tempo reale) per debellare ogni tipo di minaccia. Basta avviarlo dopo averlo installato facendo partire la scansione. Se trova software maligno lo mette in quarantena, pronto per essere eliminato per sempre.
DEFRAMMENTAZIONE DEL DISCO (HDD - SSD)
La frammentazione del disco è un fenomeno che si verifica quando i file su un disco rigido (HDD) vengono suddivisi in pezzi non contigui. In altre parole, i dati di un singolo file possono essere sparsi in varie parti del disco anziché essere memorizzati in una sequenza continua, causando un eccesso di lavoro per il disco rigido con conseguente rallentamento delle prestazioni del computer.
La deframmentazione dei volumi è il processo che serve proprio a individuare e riordinare i file frammentati, incrementando l'efficienza dei dischi rigidi e delle unità in modo che questi siano memorizzati in blocchi contigui, migliorando così le prestazioni e la velocità.
Sugli Hard Disk meccanici come hai ben intuito è indispensabile deframmentare in quanto consente di velocizzare i tempi di apertura di file e programmi. Non chiara la situazione per quanto riguarda l'SSD (Solid State Drive). Personalmente, direi che non sia necessaria.
C'è chi dice una cosa, c'è chi ne dice un'altra. Insomma, nel dubbio, ti consiglio di leggere un bel articolo, vecchio ma credo ancora valido: The real and complete story - Does Windows defragment your SSD?. Leggendolo capirai che in realtà dice tutto e l'esatto contrario, lasciandoti con un NI.
Parleremo più avanti del comando TRIM che può essere considerato come la deframmentazione di un disco rigido.
Per deframmentare il disco rigido
Le edizioni recenti dell'OS Microsoft includono l'utility per la deframmentazione del disco fisso che deframmenta automaticamente una volta a settimana.
- 1) Apri l'utilità di deframmentazione dischi cliccando sul pulsante Start > digita Deframmenta e ottimizza unità e clicca sul risultato della ricerca
- Fai clic su Analizza per controllare il livello di frammentazione, un altro clic su Ottimizza per avviare la procedura
- 2) Se vuoi solamente verificare lo stato di un disco senza deframmentarlo, seleziona l’unità di tuo interesse nella finestra principale e premi il bottone Analizza
- 3) Per attivare o modificare la pianificazione automatica: clicca su Modifica impostazioni (sotto la sezione Ottimizzazione pianificata) > seleziona la Frequenza (seleziona anche la cesella sotto questa voce, con scritto "Aumenta la priorità dell'attività in caso di tre...") e i dischi (Unità) da deframmentare dalla finestra che si è aperta > clicca poi su OK per applicare le modifiche.
Per ottimizzare SSD
Come detto poco fa, non è necessario deframmentare un SSD poiché accede ai frammenti di file senza ritardi utilizzando la memoria flash, con tempi di ricerca medi di 0,1 ms (millisecondi) a differenza del HDD, dove ogni volta che un file viene frammentato si perde circa 15 ms per trovare quello successivo. Si deduce che non c'è un reale beneficio in termini di prestazioni.
Il comando TRIM (l'omonimo della funzionalità TRIM) è una funzione studiata per l'ottimizzazione che elimina i blocchi non più utilizzati sui dischi a stato solido mantenendo un livello di performace molto superiore.
Ad ogni modo, se la versione del tuo Windows è recente, il TRIM dovrebbe essere già attivo di default.
Per controllare se è così, avvia il prompt dei comandi ed eseguilo come amministratore. Poi copia/incolla il comando che segue e premi il tasto Invio.
Se vedi che il comando restituisce la stringa NTFS DisableDeleteNotify = 0, significa che il TRIM è attivato, se invece ti da il risultato NTFS DisableDeleteNotify = 1 significa appunto che non lo è e devi attivarlo tu.
Copia e incolla questo comando: fsutil behavior set DisableDeleteNotify 0 e poi premi ancora una volta il tasto Invio.
Conclusioni
Come visto, un computer può rallentare nel tempo per vari motivi, ma seguendo questi semplici consigli è possibile velocizzare Windows 10 e 11 per prestazioni migliori. Dalla pulizia dei file temporanei alla disattivazione dei programmi all'avvio, dall'ottimizzazione delle impostazioni di sistema all'aggiornamento dell'hardware, ogni singolo passo contribuisce a rendere il pc più veloce ed efficiente, prolungando la vita del dispositivo.
Se poi non hai tempo da dedicargli, o sei estremamente pigro, prova Advanced System Repair Pro (solo a pagamento) che fa tutto il lavoro al posto tuo.
Potrebbe interessarti anche:
Come disinstallare da Prompt dei comandi programmi e App
Tasti di scelta rapida per Windows e Microsoft Word
App per crittografare file prima di caricarli nel cloud
Migliori App per PC Windows 10 gratis
Tutti i modi per spegnere il PC Windows (Desktop, Notebook, Laptop)
Fine del supporto a Windows 10: cosa significa e cosa fare












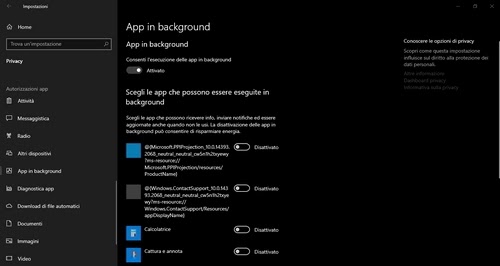




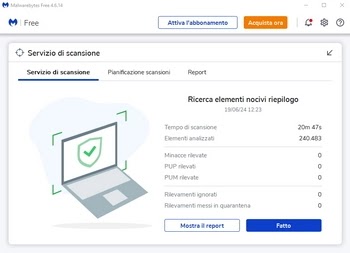









Nessun commento:
Posta un commento