Ci sono molti servizi gratuiti di posta elettronica che le persone usano regolarmente.
Gmail di Google è sicuramente uno dei servizi gratis di posta elettronica più popolari e usati al mondo. Offre una vasta gamma di funzionalità, inclusi filtri di posta, etichette, chat, videochiamate e 15 GB di spazio di archiviazione nella versione gratuita.
Il servizio Gmail di Google fu lanciato l'1 aprile del 2004, inizialmente con accesso tramite invito, reso in seguito disponibile a tutti gli utenti.
Grazie alla sua interfaccia utente intuitiva, alla capacità di archiviare grandi quantità di messaggi e alla sua integrazione con altri servizi si è presto affermato leader nel settore delle e-mail.
Con un account Gmail, non hai solo una casella di posta elettronica. Puoi infatti utilizzarlo per accedere a tutti i servizi offerti da Google: Google Drive e Documenti Google, Google Calendar, Google Chat, Google Meet, Google Foto, YouTube, Google Maps, Play Store etc.
Gmail è anche compatibile con client desktop come Microsoft Outlook, Apple Mail e Mozilla Thunderbird, anche per la sincronizzazione di contatti ed eventi.
Se anche tu hai iniziato ad usare la posta elettronica Gmail di Google o vorresti farlo (in tal caso inizia dalla pagina Web di Gmail), leggi questa semplice guida introduttiva per imparare come servirtene.
Come funziona Gmail?
La posta elettronica di Gmail funziona attraverso il protocollo standard SMTP (Simple Mail Transfer Protocol) per l'invio di email e il protocollo IMAP (Internet Message Access Protocol) per la ricezione delle email.
Inviare un messaggio:
Per inviare un messaggio di posta elettronica con Gmail, è necessario accedere al proprio account Gmail e cliccare sul pulsante "Nuovo messaggio". Inserire l'indirizzo email del destinatario nella casella "A:", aggiungere un oggetto al messaggio nella casella "Oggetto:" e scrivere il contenuto del messaggio nella finestra del messaggio.
Se si desidera allegare un file al messaggio, è possibile fare clic sul pulsante "Allega file" e selezionare il file desiderato (foto, video, audio ecc.) dal proprio computer o altro dispositivo elettronico.
Se vuoi puoi anche appore una Firma digitale alla fine di un messaggio. Per creare una firma vai su Impostazioni > Generali > scorri in basso fino a trovare la voce Firma: > Crea nuova. Dopo aver creato la tua firma con il tuo nome, i dati di contatto ecc., premi sul tasto Salva le modifiche.
Per inserire una firma già salvata dovrai cliccare l'icona a forma di penna in basso a sinistra del campo testo.
Con Gmail è possibile in caso di errore o ripensamenti annullare l'invio di una mail entro un massimo di 30 secondi grazie al bottone "Annulla" (in basso a sinistra). Per aumentare il tempo massimo di annullamento invio si va sul menu in Impostazioni > Generali, modifica la voce presente in Annulla invio > Periodo di annullamento dell'invio.
Con Gmail si può anche programmare l'invio delle email. Per farlo esegui questi semplici passaggi:
Da PC
- Accedi a Gmail dal tuo computer.
- In alto a sinistra, fai clic su "Scrivi".
- Nella parte bassa a sinistra, accanto a "Invia", clicca sulla Freccia giù
.
- Fai clic su "Programma l'invio".
Android
- Avvia l'App Gmail
- In basso a destra, pigia su "Scrivi".
- Crea la tua e-mail.
- Tocca "Altro" in alto a destra
- Tocca "Programma l'invio" e poi seleziona un'opzione.
iPhone e iPad
La procedura è identica a quella per Android.
A prescindere dal dispositivo usato si possono programmare fino a 100 e-mail. Le email programmate potranno essere modificate o annullate, salvandola in bozza.
Inviare un messaggio in Modalità riservata:
Sapevi che con Modalità riservata di Gmail puoi inviare messaggi che si autodistruggono e protetti con password, bloccando ai destinati l'opzione di inoltro, copia, stampa o download della e-mail ricevuta?
Ecco come fare:
1) Nella finestra di composizione della mail inizia a scrivere il tuo messaggio inserendo il destinatario e l'oggetto del messaggio.
2) Pigia il pulsante che vedi in basso con l'icona del lucchetto/orologio.
3) Nella finestra popup apparsa scegli la data di scadenza (dopo una settimana, dopo un giorno, dopo un mese, dopo 3 mesi o dopo 5 anni ) e se reputi necessario il passcode via SMS.
4) Clicca sul bottone Salva e successivamente su Invia.
Leggi anche: Servizi online per inviare messaggi o email che si autodistruggono
Ricezione dei messaggi
Per quanto riguarda la ricezione dei messaggi, quando qualcuno invia un messaggio a un account Gmail, il messaggio viene inviato ai server di Gmail e immediatamente visualizzato nella casella di posta in arrivo del destinatario.
I messaggi ricevuti si potranno se necessario posticipare rimuovendoli temporaneamente dalla posta in arrivo in modo da leggerle quando si ha del tempo per farlo. Riceverai una nuova notifica di messaggio in arrivo in un ora o giorno da te stabilito.
Le e-mail posticipate saranno raccolte nella cartella "Posticipati" (con la icona dell'orologio), presente sotto a quella degli speciali.
Per posticipare una email in Gmail da PC basta selezionare la casella accanto la notifica di messaggio (o dopo aver aperto il messaggio) e spostarsi in alto su "Posticipa" (icona dell'orologio).
Le opzioni sono: per domani, per dopodomani, per il fine settimana, per una settimana oppure per una data personalizzata.
Per posticipare una email in Gmail da dispositivo mobile: apri l'App Gmail > apri la e-mail da posticipare > premi il pulsante Menu (i tre puntini) > premi su "Posticipa".
Potrebbe capitarti anche di riceve parecchi messaggi spam. In questo caso ti suggerisco di spostarti nella scheda Filtri e indirizzi bloccati, premere sulla voce Crea un nuovo filtro > Crea.
Come impostare risposta automatica Gmail?
Per impostare una risposta automatica su Gmail da PC:
- Accedi al tuo account Gmail.
- Clicca sull'icona dell'ingranaggio nell'angolo in alto a destra della pagina e seleziona "Visualizza tutte le impostazioni".
- Scorri verso il basso fino a trovare la sezione "Risponditore automatico" e fai clic su "Attiva risponditore automatico".
- Imposta la data di inizio e fine (facoltativo) della tua risposta automatica.
- Inserisci l'oggetto e il testo del messaggio di risposta automatica nella casella di testo.
- Seleziona se vuoi che la risposta automatica venga inviata a tutti o solo alle persone che hai contattato in precedenza.
- Fai clic su "Salva modifiche" per salvare le impostazioni.
Da notare che quando la risposta automatica è attiva, Gmail ne invierà una sola ogni quattro giorni alla stessa persona.
Se desideri disattivare la risposta automatica, accedi nuovamente alle Impostazioni di Gmail > Disattiva risponditore automatico > Salva modifiche.
La procedura per l'attivazione risposta automatica su dispositivo mobile Android e iPhone/iPad è del tutto simile a quella descritta per il pc.
C'è un modo con Gmail di sapere se una email è stata letta dal destinatario?
Sì, Gmail offre una funzione chiamata "Conferma di lettura" che può aiutarti a sapere se una email è stata letta dal destinatario.
Tuttavia, è importante notare che questa funzione non è sempre precisa e affidabile, poiché dipende dalle impostazioni di posta elettronica del destinatario e dalla sua scelta di confermare o meno la lettura della email.
Nota: "Questa funzionalità è disponibile solo se utilizzi Gmail per lavoro o per la scuola impostato da un amministratore. Se utilizzi un account gmail.com, le conferme di lettura non funzioneranno".
Per maggiori info: Richiedere o inviare una conferma di lettura
Ecco come attivare la funzione "Conferma di lettura" in Gmail:
- Apri Gmail e crea un nuovo messaggio.
- Nella finestra di composizione del messaggio, fai clic sull'icona a forma di tre puntini in basso a destra.
- Seleziona Richiedi conferma di lettura dal menu a discesa.
- Completa il messaggio come desiderato e invialo.
Se il destinatario apre la email, riceverai una notifica di conferma di lettura nella tua casella di posta in arrivo.
Nota: Tieni presente che alcuni client di posta elettronica potrebbero bloccare la funzione di conferma di lettura o chiedere al destinatario di confermare manualmente la ricezione della posta elettronica. Inoltre, alcuni destinatari potrebbero scegliere di disattivare questa funzione per motivi di privacy o per evitare di inviare notifiche di conferma di lettura indesiderate.
Come deviare mail su Gmail
Con Gmail hai la possibilità di deviare mail su Gmail, sia in entrata che in uscita.
Deviare e-mail verso altri indirizzi:
Nota: si può configurare l'inoltro solo da PC.
1) Apri il browser in uso e collegati alla pagina principale (fare il login se necessario) .
2) Clicca sull'icona dell'ingranaggio presente in alto a destra e seleziona la voce "Visualizza tutte le impostazioni" dal menu principale. Seleziona la scheda in alto - Inoltro e POP/IMAP > clicca sul pulsante Aggiungi un indirizzo di inoltro presente affianco a Inoltro: > digita l’indirizzo email verso il quale desideri deviare i messaggi. Clicca sul bottone Avanti e successivamente su Procedi > OK.
3) Verifica autorizzazione tramite link inviato alla email inserita prima.
4) Torna alla pagina principale delle impostazioni e aggiornala.
5) Clicca nuovamente sulla scheda Inoltro e POP/IMAP.
6) Nella sezione "Inoltro", seleziona Inoltra una copia della posta in arrivo a.
7) Clicca su Salva modifiche presente in fondo alla pagina.
Disattivare l'inoltro automatico
Se per qualsiasi motivo vuoi disabilitare l'inoltro dei messaggi dovrai eseguire i seguenti passaggi:
- Avvia il tuo account Gmail su cui desideri interrompere l'inoltro dei messaggi.
- Clicca su Impostazioni > Visualizza tutte le impostazioni.
- Recati sulla scheda Inoltro e POP/IMAP.
- Su "Inoltro", clicca su Disattiva inoltro.
- Termina il tutto pigiando il bottone Salva modifiche che si trova a fondo pagina.
Inoltrare i messaggi da altre caselle e-mail verso Gmail
Controllare la posta da altri account 🔗
È possibile importare vecchi e nuovi messaggi da un altro account email.
Nota: puoi trasferire da un altro account solo messaggi, non cartelle o etichette.
Bloccare indirizzi email su Gmail da Web, Smartphone e Tablet
Ricevi spesso messaggi da spammer sul tuo account di posta elettronica Gmail? Se la tua risposta è si, ti spiego subito come bloccare un indirizzo email su Gmail.
Via Web:
Se utilizzi più spesso il computer per inviare o per leggere la posta in arrivo:
1) collegati alla pagina principale di Gmail.
2) apri il messaggio/i del contatto da bloccare.
3) fai un clic sull’icona (⋮) con i tre puntini presente in alto a destra del messaggio.
4) Pigia sulla voce Blocca "NomeDelMittente" > conferma con il pulsante Blocca.
Se in futuro deciderai di sbloccare il contatto/i dovrai procedere così:
1) Vai alla pagina principale di Gmail > clicca sull’icona dell’ingranaggio > Visualizza tutte le impostazioni.
2) Vai alla scheda Filtri e indirizzi bloccati, cerca il contatto da sbloccare e fai clic su Sblocca.
Da App Gmail per Smartphone e Tablet:
1) Apri da Android un messaggio di posta elettronica del contatto da bloccare > clicca sull’icona (⋮) in alto a destra.
2) Clicca sulla voce Blocca utente.
Apri da iPhone un messaggio di posta elettronica del contatto da bloccare > Blocca [NomeDelMittente].
Come cancellarsi dalle newsletter
Grazie alla sottoscrizione newsletter ad un tipo di servizio o di blog e forum puoi sempre rimanere informato. Purtroppo, potresti ricevere più e-mail al giorno da parte di un singolo servizio che propone cose di scarso valore o del tutto inutili per te.
Spesso ci si può disiscriversi manualmente da una newsletter tramite un link Unsubscribe o Annulla iscrizione ma non sempre è così. La newsletter di follow.it/tantilink è sicura e non ti rompe mai le palle. Iscriviti subito se non l'hai fatto.
Per fortuna Gmail ha un proprio sistema di disattivazione automatica dalle newsletter.
Disattivare la newsletter da PC:
1) Accedi al tuo account Gmail.
2) Cerca la newsletter da eliminare > clicca sulla voce Annulla iscrizione presente accanto al nome del mittente.
3) Pigia sui tre puntini (⋮) in alto > premi su Disattiva.
Disattivare la newsletter da smartphone e tablet:
1) Accedi tramite App al tuo account Gmail.
2) Cerca la newsletter da eliminare > pigia sui tre puntini (⋮) in alto a destra > pigia la voce Annulla iscrizione > Disattiva.
Si può anche usare un servizio esterno per eliminare un account o l'iscrizione a una newsletter.
Uno dei migliori è justdelete.me. Fornisce i link alle pagine di cancellazione degli account dei principali servizi online, comprese le newsletters; mentre il servizio online Cleanfox (previa registrazione) solo a quest'ultime.
Per oggi è tutto. Per iniziare ad usare al meglio la posta elettronica Gmail di Google non occorre sapere altro per il momento. Posso solo invitarti come sempre a commentare questo articolo in caso di domande o dubbi.
Leggi anche:


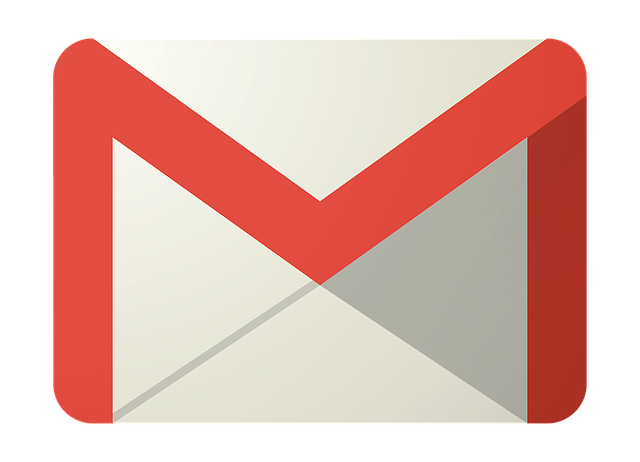
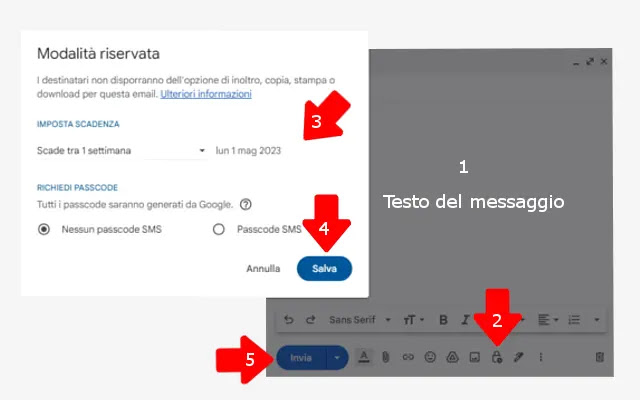


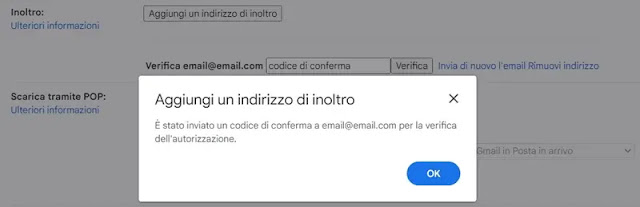








Nessun commento:
Posta un commento